
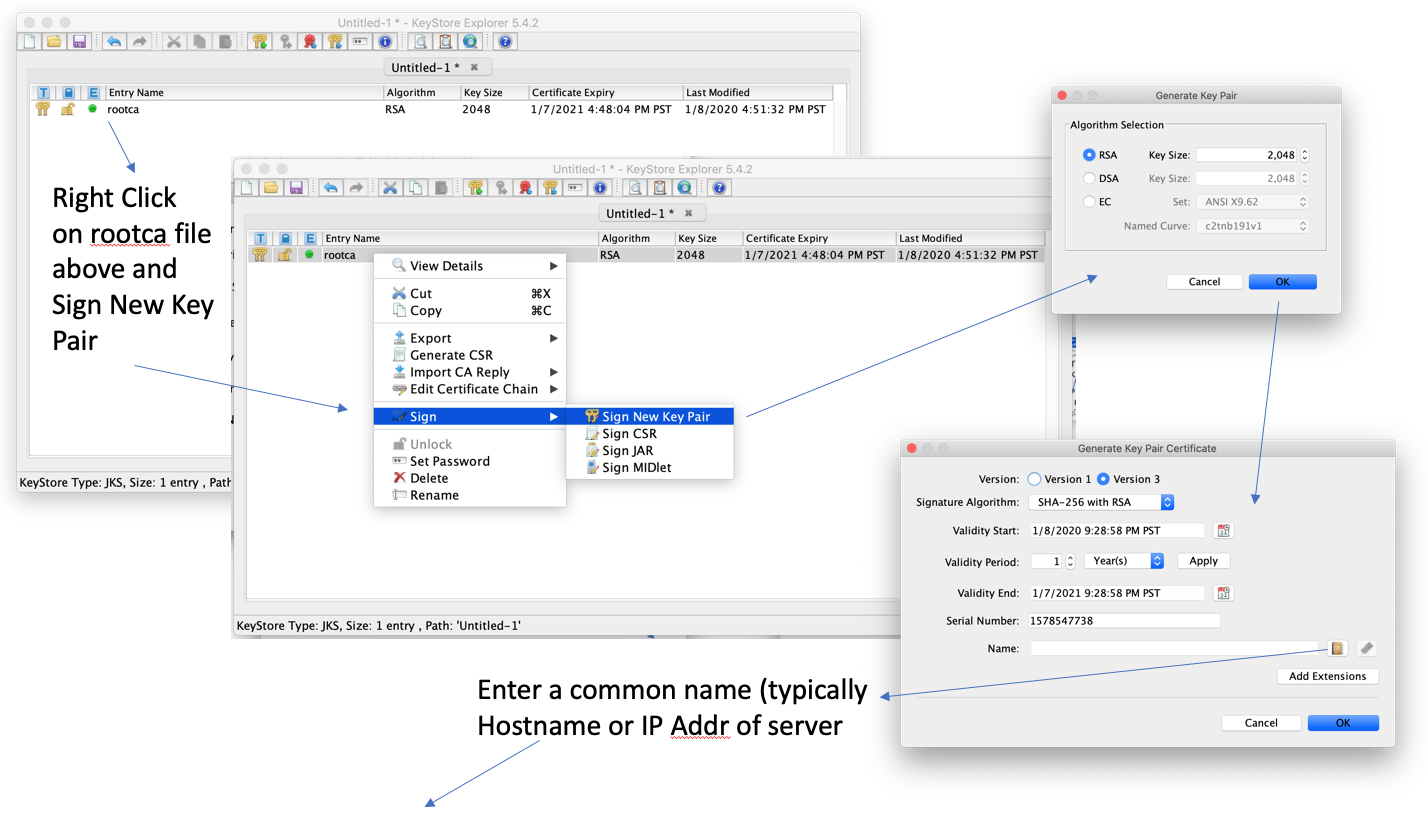
This example uses the alias server-alias to generate a new. The example uses the RSA algorithm and the keys will be stored in the keystore file. Run keytool to generate a new key pair in the default development keystore file, keystore.jks.

Generate a private key and a self-signed public key, as in this sample command: keytool -genkey -alias server -validity 365 -keyalg RSA -keystore keystore. Once after saving the keystore file, open the “server.xml” from the “egurkha\manager\tomcat\conf” directory and make the following changes. To create a keystore: From a command prompt, navigate to the C:\MyKeys directory. export PWcat password Create a JKS keystore that trusts the example CA. Now save the keystore file in the “eGurkha\java\jdk\bin” directory The examples below use keytool 1.7, as 1.6 does not support the minimum. The KeyStore is now successfully created. Signing KeyStore Explorer provides the capability to digitally sign Java applications, JWTs (JSON Web Token), certificates and CRLs. The contents of KeyStores can be created and modified, imported and exported using just a few simple dialogs.
#Keystore explorer create jks how to#
Once you click on “OK” a pop up asking to reenter and confirm the decryption password is shown after which the import is successful. This section explains how to create a KeyStore using the JKS format as the database format for both the private key, and the associated certificate or. KeyStore Explorer can be used to create and navigate KeyStores via its intuitive graphical interface. Next, the window will ask to provide an Alias Name for the Key Pair The Next Pop up will ask for the decryption password and the PKCS#12 key pair file.Įnter the decryption password and the path of the “.pfx” file Next Select the Key Pair Type as “PKCS#12”
#Keystore explorer create jks upgrade#
Once after copying the files to the “kse-51” directory, Click on the second option, on the upgrade window and point to the downloaded “UnlimitedJCEPolicyJDK7.zip” file.Īfter selecting upgrade, the installation will complete.įor Creating a new key Store, Click on “Create a new KeyStore” and select “JKS” as the type of keystore.Īfter Selecting the keystore type, Right Click on the Main Window and select “Import Key Pair” The Screen showing the option to download the required files for the upgrade.Ĭlicking on the Download Option redirects you to the Download Page.Ĭopy the files “local_policy.jar” and “US_export_policy.jar” to the “kse-51” directory” You can create an SSL keystore that contains a self-signed certificate by using the security utility tool, and then copy the keystore file (.jks) to the. The POP UP asking for permission to upgrade the Java Cryptography Strength. When prompted for first name and last name, enter the domain name of the server. Solution home FAQ SSL related Importing/Deploying SSL cert using Keystore Explorer


 0 kommentar(er)
0 kommentar(er)
